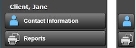Navigation Pane
The navigation pane on the left side contains two primary navigation panes (global and active case) that control ForeSight navigation and activities.
NOTE: When the page view is optimized, ForeSight displays icons instead of panes on the left and right sides of the screen.
Global Pane
The Global pane contains the primary navigation buttons (or icons in optimized view) to access the global page groups, dialog boxes, and activities within the system: Home, New Case, Case Management, and Contact Management pages. These pages are always available.
Click the Home navigation button to access Start Illustration, Application Status, Unsaved Items, and Preferences pages. For instructions, see Home.
- Start Illustration page - start a new product or composite, sales concept, template, or in-force reprojection illustration
- Application Status page - view the status of active applications for the selected producer
- Unsaved Items page - recover unsaved items (cases and contacts)
- Preferences page - set system and illustration defaults
Click the New Case navigation button to open the New Case dialog box on top of the active page. Use the New Case dialog box to create a new product or composite, sales concept, template, or in-force reprojection illustration or to copy case data from the current active case to a new product illustration. For instructions, see New Case.
Click the Case Management navigation button to access the Case Management pages. For instructions, see Case Management.
- Cases – search for, open, move, copy, assign, delete, import and export cases
- Folders – organize cases within folders: open folders to view and manage cases as on the Cases page, add new folders, delete folders and move cases, delete folders and cases, import cases, edit folder properties and share folders
- Shared Cases – view, copy, update and export cases shared to you from other ForeSight users
- Home Office (Home Office users only) – view, update, copy and export cases that have been shared with you by the carrier
- Edit Templates – open, edit and delete your user-defined illustration templates
Click the Contact Management navigation button to access the Contact Management page.
Use the Contact Management page to manage your contacts using the Contact List tab. This is where you add, delete and search for contacts or start a new case for a contact. For instructions, see Contact Management.
When you add a contact or open a saved contact, the Contact Information pages become available.
- Use the Contact Information pages to add and edit contact information and open cases for a contact. For instructions, see Contact Information.
-
The Reports page is not fully available. Use the Reports page to create a profile report with only a cover page for the selected contact. For instructions, see contact Reports.
Active Case Pane
The Active Case pane contains the case name and navigation buttons (or icons in optimized view) that provide access to the illustration pages within the active case Concept, Product, Quickview, Print as Selected (quick print), and Application pages. These pages are available only when an active case is open.
-
When you begin an illustration and enter the case name in the Start Illustration dialog box, the case name appears above the navigation buttons in the Active Case pane.
-
When you begin a Composite illustration, the Product button changes to a Composite button, the Add Concept button changes to an Illustrations button, and a Table Input button is added to the pane. The Table Input button is available only with a Composite illustration.
Click the Add Concept navigation button to open the Select Concept dialog box on top of the active page. Use the Concept pages to add or change a concept for an active case. When you add a concept, the Add Concept navigation button changes to the concept name. For instructions, see Concept.
Click the Concept navigation button to access the Concept pages in an illustration. These pages vary by the product type and selected concept for the active case.
When a concept illustration case is open, the concept navigation button in the active case pane gains a Down Arrow  menu control on the right of the navigation button. Click the down arrow to remove a concept from an active case. For instructions, see Concept.
menu control on the right of the navigation button. Click the down arrow to remove a concept from an active case. For instructions, see Concept.
When a concept has multiple illustrations, the Product button changes to a Policies or Plans button with a selection list for the individual policy illustrations or plans.
-
In the Business Continuation concept, click the Down Arrow on the right of the Policies button and click a policy name to display the policy illustration.
- In the Multilife concept, click the Down Arrow on the right of the Plans button and click a plan name in the View Plans dialog box to display the plan illustration.
Perm vs Term and Mortgage Cancellation concepts require two Product buttons.
Click the Product navigation button to access the Product pages in the illustration. These pages vary by the product type and selected product for the active case.
![]() If you add a concept to the active case, the Product menu control is disabled. For instructions on adding or changing a product from the Concept page, see Concept.
If you add a concept to the active case, the Product menu control is disabled. For instructions on adding or changing a product from the Concept page, see Concept.
When a product illustration case is open, the Product navigation button in the Active Case pane gains a Down Arrow  menu control on the right of the navigation button, which is used to change the product from the Product page or begin a Composite illustration. For instructions, see Product.
menu control on the right of the navigation button, which is used to change the product from the Product page or begin a Composite illustration. For instructions, see Product.
In a Composite Illustration, click the Table Input navigation button to open the Table Input dialog box where you can view illustration schedule information in a single table view. For instructions, see Table Input.
Click the Quick View navigation button to open the Quickview dialog box and view calculated values for the active case and create custom views for the calculated values. For instructions, see Quickview.
Click the Print as Selected navigation button to print the reports selected on the Reports page within the illustration. Click the Down Arrow  menu control on the right of the navigation button to print only the basic illustration required reports. For instructions, see Print as Selected.
menu control on the right of the navigation button to print only the basic illustration required reports. For instructions, see Print as Selected.
Click the Application navigation button to open the Application page where you can create and update an application and view policy information for the case. For instructions, see Application.
Active Contact Pane
The Active Contact pane contains the contact name and navigation buttons (or icons in optimized view) that provide access to the Contact Information pages and contact Reports page for the selected contact. These pages are available when an active contact is open in Contact Management.
Click the Contact Information navigation button to open the Contact Information pages for the active contact. Use these pages to edit the contact information for the active contact and save it in Contact Management. For instructions, see Contact Information.
Click the Reports navigation button to open the page in Contact Management to create and preview reports for the active contact. Currently, only a cover page is created for Reports. For instructions, see contact Reports.